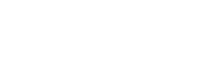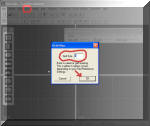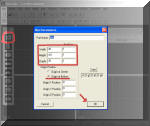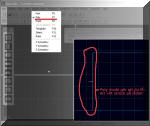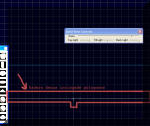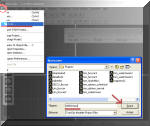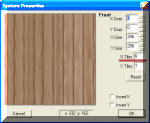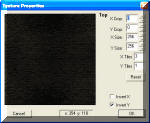| |

|
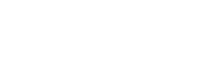 |
|
| |
|
|
|
|
| |
STEG 1
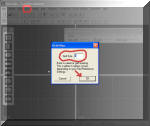
Starta Tsm och du får fram en bild som ser ut på detta sätt, (bilden ovan)
och detta är den vanliga bilden som Tsm ger.
Först och främst så ställer vi
in att varje ruta ska vara 1 kvadratmeter
istället för 5 som det är inställt på
från början.
Klicka på View > Grid Size och välj 1 istället för 5 som det står i rutan nu.
[Klicka på bilden för att se den i full storlek]
|
|
| |
STEG 2
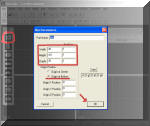
Nu ska vi börja bygga lite smått på ett varuhus som hör till de enklare sakerna att bygga.
Lok, vagnar och andra rundare byggnader är svårare och det tar vi upp senare! Det bästa är
att gå steg för steg och inte börja med det svåraste först som vi ju alla vet...
Klicka på boxen i menyn till vänster som visar alla olika sorters former man kan bygga.
Man kan även göra egna former och ändra olika former men det är inte något vi behöver
göra så vi använder den redan färdiga boxen. Inställningarna ser du på bilden...
[Klicka på bilden för att se den i full storlek]
|
|
| |
STEG 3
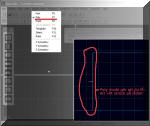
Så smidigt har man då fått fram en ”låda” som kommer blir byggnaden i MSTS efter lite jobb med den.
Vi ska sätta dit en textur ovanpå den så att den inte blir grå och trist men först ska vi ta den en
polygon som inte kommer synas.
Polygons är det som 3d världen på datorn bygger på, alla spel såväl Msts som Trainz och Gta spelen i 3d
är byggda med dessa polygoner eller byggstenar som vissa kallar dem. Ju fler polygons en sak har desto
jobbigare blir det för datorn att arbeta fram detta på skärmen och har man då inte en riktigt bra dator
så är det sånt som vi i vardagsspråk kallar för att det hackar. Det är inte kul så vi ska bygga ett hus
som inte har så många polygons och tar därför den polygonen som hamnar mot marken!
Den syns ju inte då det är helt omöjligt att se under markytan, eller hur?
Nåja, nu jobbar vi vidare med att ta den polygonen. Klicka på fliken Mode
och välj alternativet Poly som även går att nå via att klicka på F7.
[Klicka på bilden för att se den i full storlek]
|
|
|
STEG 4
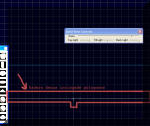
Du kanske undrar vad som hänt men det ser du i den in zoomade rutan till höger på bilden i steg 3,
kolla själv genom att flytta runt dig i Side rutan längst ner till höger.
Det som man nu kan göra är att ta den delar av denna boxen. Vi ska ta den den nedre polygonen på
boxen då det är den som kommer hamna mot marken vilket är ganska så logiskt, hoppas jag? ;)
Tryck på tangenten Next (nästa) eller Previous( föregående) så byter detta vita strecket plats
och tryck på någon av dessa tangenter tills du hamnar på den platsen som är längst neråt!
Strecket som sticker ut på bilden ovan ska hamna neråt på skärmen.
Om det ser ut som på bilden så har du gjort rätt, för att ta den denna delen så trycker du på
Delete tangenten på tangentbordet! Den sitter ovanför piltangenterna i vanliga fall.
Nu finns det inte någon botten på huset och datorn får lite mindre att jobba med när du sedan kör
tåget och du slipper därav att vara trött på allt hackande i spelet! Långt ifrån allt hackande
försvinner men det gör sin sak att ta den de polygonerna som inte syns/behövs...
[Klicka på bilden för att se den i full storlek]
|
|
|
STEG 5 Dags att sätta dit några fina texturer så byggnaden ser lite mer normal ut gentemot vad den gör nu.
Normalt sett gör jag dessa med foton som man beskär och redigerar i photoshop,
Paint shop pro, Paint etc.
Men eftersom att vi har en nybörjarguide så ska det inte krävas sådant utan du bara tankar hem färdiga
texturer genom att klicka på länken som finns nedan.
Ladda hem texturer här.
Dessa lägger du i undermappen Textures som ligger i Tsm’s huvudmapp.
(vanligen: C:\Program\Abacus\Train Sim modeler)
Du lägger alltså filerna i mappen Textures så hittar tsm dessa filerna enkelt och smidigt vilket den ofta gör
var du än lägger filerna men för enkelhetens skull rekommenderar jag denna mappen.
|
|
|
STEG 6
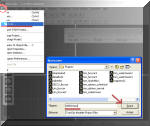
När alla texturer ligger på rätt ställe i mapparna så klickar du på fliken File och väljer Save as
så vi kan spara det arbetet vi hittills har gjort. Spara den under något namn som exempelvis,
mittförstaus (glömde visst ett ”h” när jag skrev guiden!) ;)
Tsm har inte någon stor kraschbenägenhet som msts har men det är alltid bra att spara ofta.
Om man råkar glömma att spara och något händer så är det så bra att TSM titt som tätt gör egna
sparfiler som den kallar för samma sak som det du sparat saken som, exempelvis skulle då våran
byggnad bli: mittförstaus.tsm.bk där .bk eller .bak som det kan vara står för backup som översatt
till svenska blir säkerhetskopia vilket nog alla känner till vid det här laget.
[Klicka på bilden för att se den i full storlek]
|
|
|
STEG 7

Nu börjar vi med texturerna som jag tjatat om hela tiden men aldrig gjort,
Klicka på tangenten F4 på tangentbordet och du får fram en ruta som visar alla olika sidor
du kan sätta textur på. Man kan via Polygon inställningen(F7) som vi pratade om innan göra
texturer som hamnar på varje yta, det är ofta bra vid byggnation av runda och ologiska former.
Den förkryssade delen ska användas om man vill att en textur ska användas på hela objektet
men är inte att rekommendera vid husbygge då det inte ger någon önskvärd effekt.
[Klicka på bilden för att se den i full storlek]
|
|
|
STEG 8
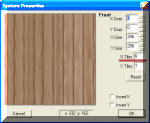
Klicka på browse knappen i raden som heter front och leta upp texturen som heter vagg.bmp
och ligger i mappen: Train sim modeler/textures/Vibyggerhus/vagg.bmp...
Nu får du fram vilken del av texturen som du vill använda för just denna sidan av objektet
och eftersom att det är en vägg så ska vi använda hela texturen (du klickar på ok när du ser träplankorna.
Eftersom att det ser konstigt ut med plankor som är flera meter breda så gör vi som det ser ut på bilden ovan
när vi ställer in texturerna.
När du skriver en 6a i rutan så blir det så att texturen (dvs väggen i detta fallet) blir använd 6ggr på
samma vägg där den innan användes en gång! Du klistrar på 6st likadana texturer intill varandra med andra ord.
X ställer då in så att det blir horisontellt och Y står för vertikalt men detta läser du mer om under 3d program,
grundläggande fakta som finns som guide på msts-akuten också.
Detta gör du med alla raderna förutom Bottom raden och den överkryssade raden på bilden ovan.
Bottom är inte nödvändig då vi tog den polygonen som hamnar där.
[Klicka på bilden för att se den i full storlek]
|
|
|
STEG 9
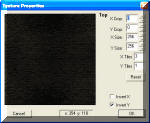
Man kan ju inte ha ett tak i trä så där använder vi istället texturen som heter tak.bmp
och den ställer vi in med de i bilden ovan sedda inställningarna...
[Klicka på bilden för att se den i full storlek]
|
|
| |
STEG 10

Nu borde objektet se ut ungefär så som bilden ovan visar och för att se bättre på det så
högerklickar du i rutan perspective och väljer Expanded view så blir det den rutan som täcker hela skärmen.
Likaså klickar du på Expanded view för att återgå till normala vyn igen.
Detta är redan en byggnad som är användbar nog för att använda som lagerlokal på längre avstånd i Msts och
den kan göras med fönster och dylikt så det blir snyggare. Vi gör den dock med en lastbrygga i nästa del av guiden.
Vi kommer även att byta ut texturerna till några mer fotorealistiska och snygga texturer som vi gör helt själva
från ett vanligt foto taget med digitalkamera.
Anledningen till att vi inte vill göra avancerade texturer i denna guide är att det skulle bli så mycket i
en och samma guide så att vi delar upp det hela på flera olika moment...
[Klicka på bilden för att se den i full storlek]
|
|
| |
|
|
|
|
| |
OBS!
Klicka på vår logga för ett steg tillbaka! |
|
| |
|
|
|
|