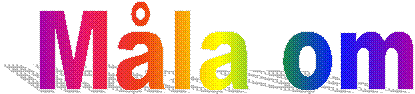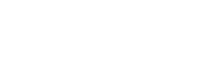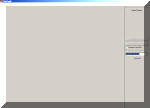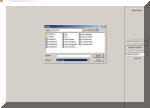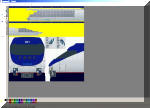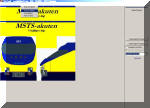|
|
||||
|
Innan vi börjar måste du ha TGATool 2 installerat
på din dator. Med det programmet kan du öppna och ändra i ace filerna. Ace filerna innehåller alla målningar i Train Simulator. OBS! Dessa ace filer kan inte öppnas med Winace! Du hittar TGATool 2 under länkar, här på MSTS-akuten. Öppna TRAINSET
mappen i Train Simulator och gör först en kopia på
mappen av loket eller vagnen du vill |
||||
|
STEG 1
Nu dubbelklickar vi på TGATool2 och startar programmet. Se till att Updated MakeAce står i fältet till höger.
Om det inte står det och du inte kan välja det,
|
||||
|
STEG 2
Klicka på File och välj Load. Leta reda på din Train Simulator mapp i Leta i (i Öppna
fönstret). Dubbelklicka nu på loket/vagnen du vill måla om (jag har valt HHP). Om du inte ser några ace filer, måste du ändra
i Filformat fältet, filformat till
|
||||
|
STEG 3
Dubbelklicka på en av ace filerna så öppnas den
i TGATool 2. Är det fel fil, klickar du Nu ska målningen av loket/vagnen visas i TGATool2. Klicka på Image och välj Send Main Image To Editor. Nu öppnas bilden i Paint och det är bara att måla.
Om du har Paint Shop Pro eller
|
||||
|
STEG 4
När du målat klart och är nöjd med ditt konstverk,
klickar du på Byt fönster till TGATool2 och klicka på Image och välj Reload after Edit. Klicka på Export och välj Ace (Alpha) om din bild innehåller
en Alpha Channel (om den
|
||||
|
STEG 5
Högst upp står det vad filen heter (filnamnet slutar
på .ace). När du får frågan om du vill ersätta den, tryck Ja. Vänta till dos fönstret stängs (några sekunder)
och klicka sedan Starta Train Simulator och ta en provtur! [Klicka på bilden för att se den i full storlek]
|
||||
| OBS! Klicka på vår logga för ett steg tillbaka! | ||||