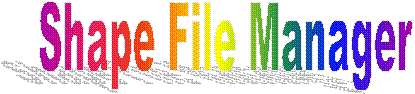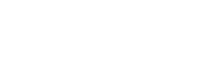|
|
||||
|
SFM (Shape File Manager) är ett program där man kan göra en hel del roliga men även
Programmet finns att ladda hem under den länken som finns nedan:
Installera programmet såhär:
|
||||
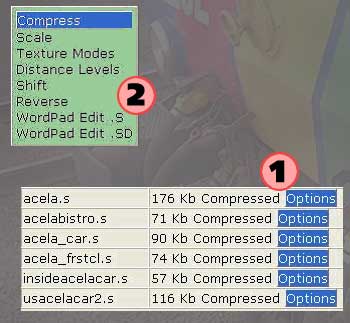 "Compress", paketering av shapefilerna. Till att börja med så tänkte jag gå igenom den enklaste delen som heter ”Compress”. Vi kommer att ändra på "Acela Express".
Först kollar du om det står ”Compressed” som bilden med en etta visar ovanför! Om det gör det (det bör det!)
|
||||
 "Scale", forma om lok, vagnar m.m...
Nästa sak som jag tänkte gå igenom är ”Scale” (Skala).
Nu har jag återigen valt Acela Express, tagit Uncompress och är nu färdig för att börja, Det första jag gör är att klicka på denna knappen som gör att objektet/modellen blir ändrad lika mycket på alla håll, det måste man inte göra om man vill ändra längden på något exempelvis. (punkt nummer två på bilden ovan)
Nu får jag tre faktorer att jobba med! X är bredd, Y är höjd och Z är längd.
|
||||
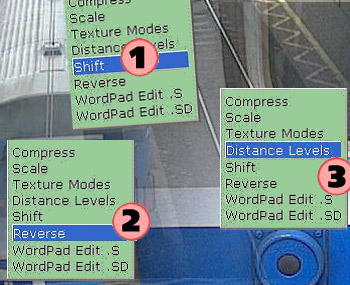 "Shift", ”Reverse” och ”Distance Level”
Shift: Skillnaden mellan Shift och Scale, är att i shift kan du bara flytta modellen, t.ex. om den skulle gå för lågt, Reverse: Klickar man på knappen reverse (vänd) så vänds modellen, inte alls komplicerat. (punkt två på bilden)
Level of detail: Detta är ett verktyg för modeller som använder såkallat LOD (Level of Details, detaljnivå.
|
||||
|
Guideskaparens egna ord. Detta hoppas jag ger lite grundläggande kunskaper i SFM! Ju mer man provar desto mer lär man sig!
När du känner att du vill gå vidare kan du alltid klicka på ”Texture Models”. Här kan du ge Vad dom två sista sakerna gör, det kan du lära dig mer om på MSTS-akutens guide: Namnbyte!
|
||||
| OBS! Klicka på vår logga för ett steg tillbaka! | ||||