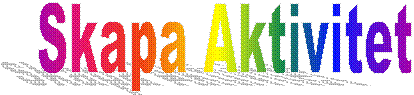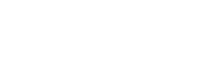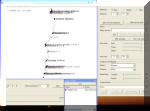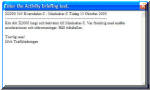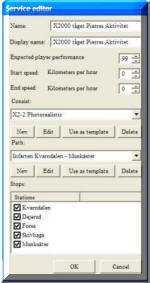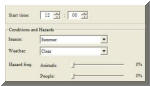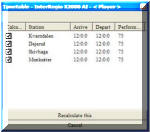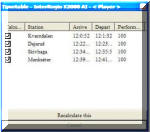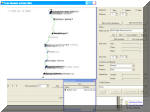|
|
||||
|
STEG 1
För att göra en aktivitet använder vi oss utav programmet Activity Editor.
Vi börjar med att öppna programmet som du hittar i din startmeny under
Klicka in på Activity Editor och välj sedan under File - New
Som du ser heter nu aktiviteten Pierres Aktivitet och du får fram detta fönster.
Det vi börjar med är att klicka på Edit Activity Description vilket är den texten som syns inne i Train Simulator "X2000-tåget mellan Kvarndalen och Munksäter är en aktivitet med mycket tågmöten och tight tidtabell." [Klicka på bilden för att se den i full storlek]
|
||||
|
STEG 2
Sedan fortsätter vi genom att klicka på Edit Activity Brief där texten som kommer upp framför För exempel, se bilden ovan
När detta är gjort koncentrerar du dig på din körning, alltså Player knappen som du hittar. [Klicka på bilden för att se den i full storlek]
|
||||
|
STEG 3
Här har vi Service Editorn. Här ställer du in alla saker för aktiviteten.
Expected player performance är en sorts inställning av svårighetsgrad.
Consist är vilket tåg du skall köra. Här kan man också
skapa egna consist,
Path är sträckan du skall köra med tåget.
Sedan kryssar du i vilka stationer som du skall stanna vid. Det går utmärkt att hoppa
över någon om man vill, Nu kan vi säga att vi är klara med inställningarna för din resa på aktiviteten. [Klicka på bilden för att se den i full storlek]
|
||||
|
STEG 4
Det vi skall göra nu är att justera tidtabellen, men först måste du bestämma
Här avgår tåget klockan 12.00 och det är sommar och klart väder. [Klicka på bilden för att se den i full storlek]
|
||||
|
STEG 5
Klicka på Edit Timetable nu kommer följande ruta upp.
Här visas dom stationer som du valt i din Service Editor [Klicka på bilden för att se den i full storlek]
|
||||
|
STEG 6
Detta felmeddelande visas alltid så det är ingenting att oroa sig över, [Klicka på bilden för att se den i full storlek]
|
||||
|
STEG 7
Nu är tidtabellen färdig. Som du ser har du cirka 39 minuter på dig att köra hela sträckan.
Om man känner att man vill fuska lite granna kan man ändra tillbaka starttiden kanske 1 minut [Klicka på bilden för att se den i full storlek]
|
||||
|
STEG 8
Nästa steg är att ändra i Duration som innebär max tiden för aktiviteten.
Hinner vi inte fram inom 40 minuter har vi misslyckats med uppdraget.
Då är vi klara!
Det näst sista vi går är att vi väljer Tools och sedan Verify starting state. Det sista är ju givetvis att spara! Det gör man under File - Save as. Nu ska du ut och testköra aktiviteten tycker jag! =) [Klicka på bilden för att se den i full storlek]
|
||||
|
AVSLUTNINGSORD !!!
Nu hoppas jag att ni lärt er grunderna, sedan kan man utöka med mötande tåg
En förutsättning är ju att dom kör i motsatt håll som du. Lycka till!
Denna guide är gjord av:
|
||||
| OBS! Klicka på vår logga för ett steg tillbaka! | ||||